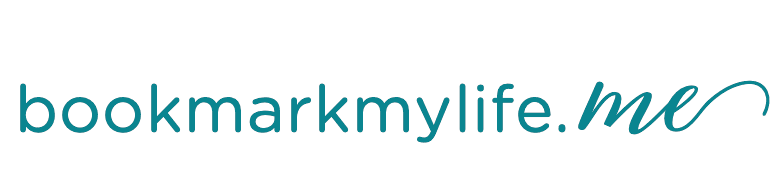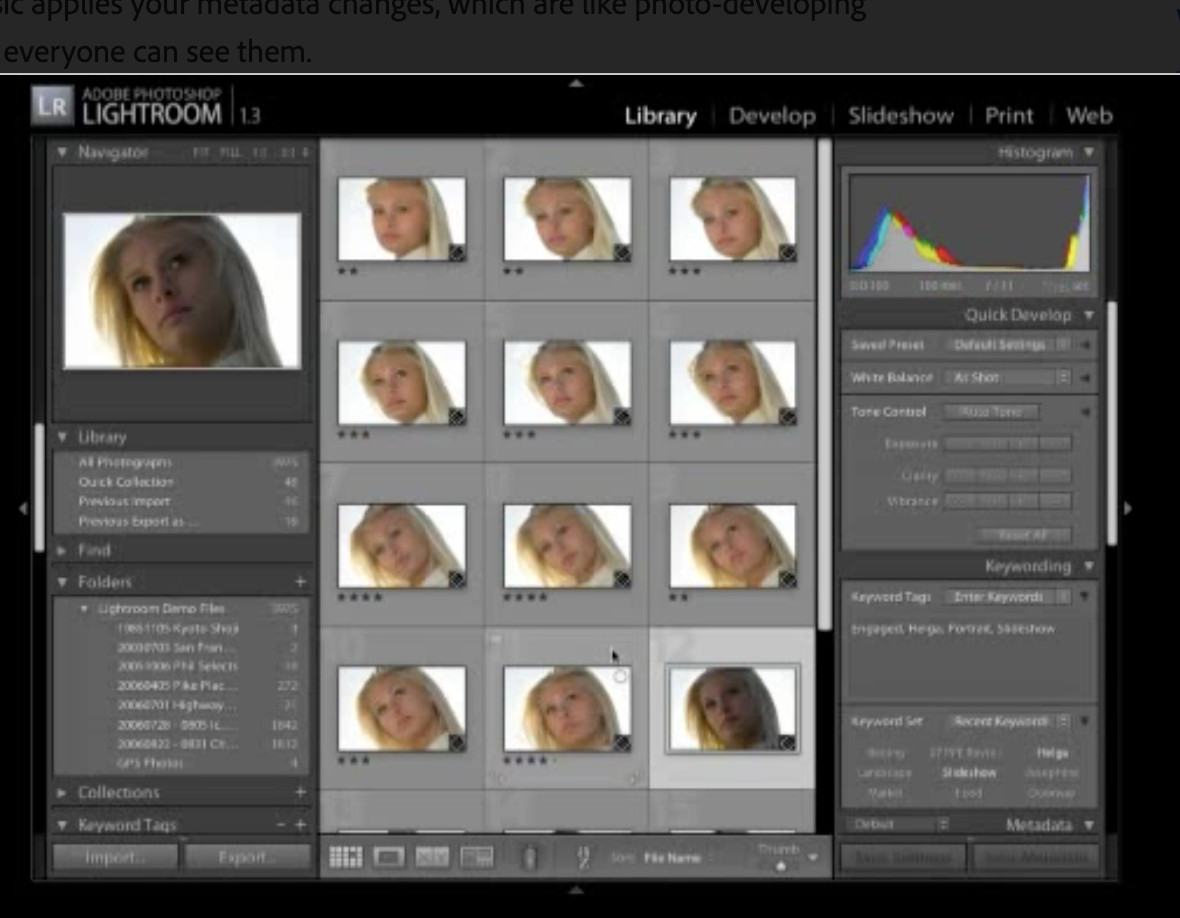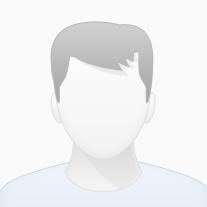How Lightroom Classic catalogs work
What’s in a catalog?
A catalog is a database that stores a record for each of your photos. This record contains three key pieces of information about each photo:
- A reference to where the photo is on your system
- Instructions for how you want to process the photo
- Metadata, such as ratings and keywords that you apply to photos to help you find or organize them
When you import photos into Lightroom Classic, you create a link between the photo itself and the record of the photo in the catalog. Then, any work you perform on the photo — such as adding keywords or removing red eye — is stored in the photo’s record in the catalog as additional metadata. When you’re ready to share the photo outside Lightroom Classic — upload it to Facebook, print it, or create a slideshow, for example — Lightroom Classic applies your metadata changes, which are like photo-developing instructions, to a copy of the photo so that everyone can see them. Lightroom Classic never changes the actual photos captured by your camera. In this way, editing in Lightroom Classic is nondestructive. You can always return to the original, unedited photo.
Video tutorial: The Lightroom Classic catalog
Adobe TV
The Lightroom Classic catalog versus a file browser
The way Lightroom Classic works is different from a file browser such as Adobe Bridge. File browsers need direct, physical access to the files they display. Files must actually be on your hard drive, or your computer must be connected to a storage media that contains the files, for Adobe Bridge to show them. Because Lightroom Classic uses a catalog to keep track of the photos, you can preview photos in Lightroom Classic whether they are physically on the same computer as the software.
The advantages of the catalog-based workflow
The Lightroom Classic catalog workflow provides two distinct advantages for photographers:
- Your photos can be stored anywhere
- Your edits are nondestructive
Lightroom Classic offers flexibility in managing, organizing, and editing photos because your photos can be anywhere — on the same computer with the Lightroom Classic application, on an external hard disk, or perhaps on a network drive. Because the catalog stores a preview of each photo, you can work with your photos in Lightroom Classic and see your editing changes as you work. And all the while, Lightroom Classic doesn’t touch your original photo files.
Best practices for working with Lightroom Classic catalogs
It’s wise to approach your work in Lightroom Classic with some forethought. You can move catalogs and photos, put photos in multiple catalogs, and combine or merge catalogs, but doing so can be confusing. In addition, links between your catalog and your photos may break. Follow these steps to plan your catalog setup and to minimize having to shuffle catalogs and photos around between computers and drives.
- Decide in advance where you want to store your Lightroom Classic catalog. You can’t store it on a network. You’ll probably store it on your computer’s hard drive or an external disk. After you decide where you’ll save the catalog, consider the specific folder or path where you’ll put it.
- Determine where you want to keep your photos. How much disk space is on your hard drive? Will it be enough? If you’re working on multiple computers, consider keeping your catalog and photos on an external drive that you can plug into either system. Copy or move your photos to that location before you import them into Lightroom Classic.
- Finally, start Lightroom Classic and import photos into the catalog by adding them in place.
Two final recommendations:
- Although you can have multiple Lightroom Classic catalogs, try to work with just one. There’s no upper limit to the number of photos you can have in a catalog, and Lightroom Classic offers myriad ways to sort, filter, and otherwise organize and find photos within a catalog. For example, you can use folders, collections, keywords, labels, and ratings. With a little thought and practice, you can probably find ways to organize and manage all of your photos successfully in one catalog.
- After you start working in Lightroom Classic, if you need to move or rename photos — say that your hard drive fills up and you have to switch to an external drive — perform those tasks from within Lightroom Classic. Do not use the Explorer (Windows) or Finder (Mac OS) to move photos. If you do, you’ll likely encounter the dreaded “photos are missing” error and you’ll have to relink everything.