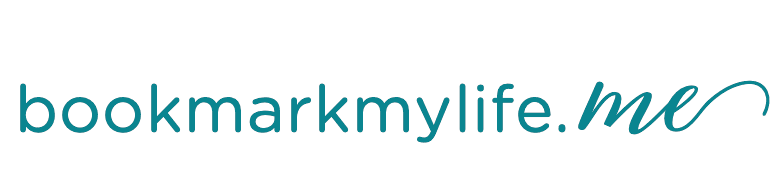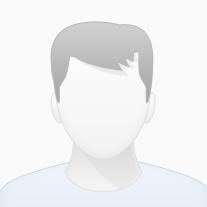Lightroom thinks my photos are missing—how do I fix it?
At some stage, most people run into worrying exclamation marks or question marks denoting missing files. These warnings appear when Lightroom can no longer find the photos at their last known location. But if Lightroom thinks my photos are missing—how do you fix it?
Usually, the issue is because you’ve used other software such as Explorer (Windows) or Finder (Mac) to:
- Delete the photos or folders.
- Move the photos or folders.
- Rename the photos or folders.
It can also happen when something’s happened to the drive, such as:
- The external or network drive holding the photos is unplugged/disconnected.
- The drive letter has changed (Windows) or drive mount point has changed (Mac).
- You’ve moved to a new computer.
How do I know that Lightroom can’t find my photos?
Missing files are identified by a rectangular icon in the corner of the Grid thumbnail, with or without an exclamation mark. In earlier versions, it displayed a question mark icon instead.


When you switch to the Develop module, the sliders are unavailable, as you can’t edit a photo that’s missing unless you’ve built smart previews.

If the entire folder is missing, the folder name in the Folders panel goes gray with a question mark folder icon.
If an entire drive is offline, the volume name in the Folders panel and the small rectangular icon on the left turn gray.

STOP!
If you have missing photos or folders, don’t be tempted to synchronize the folder or re-import the photos until you’ve explored every other possibility. If you do so, you may lose the work you’ve done in Lightroom.
How do I fix the missing files?
If Lightroom tells you that files are missing, don’t panic. First, stop and work out the extent of the problem, and if you can, why it’s happened. Then fix it as soon as you can, using the instructions below, as problems tend to snowball if you ignore them.
The quickest way to fix the missing files is to follow these instructions in order. If you start relinking missing photos before you relink missing folders and drives, you can create a bigger job.
- First, you must find the files on your hard drive. Lightroom can’t tell you where you’ve put the files if you’ve moved/renamed/deleted them using other software, so you first need to locate the missing files.Once you’ve found them on your hard drive using Explorer (Windows) / Finder (Mac), you can move on to step 2. If you get stuck, try using Windows Search or macOS Spotlight to search for one of the filenames.
- Look in the Folders panel. Is the whole drive offline, shown by dark gray text and a gray rectangle on the left?
 If the answer’s no, skip on to step 3.If the answer’s yes, why is the drive offline? Is it disconnected? If you’re on Windows, has the drive letter changed? If you’re on a Mac, has the drive name changed?If the drive is disconnected, plug it back in or reconnect to the network storage.If the drive letter/name has changed, you can change it back using Computer Management (Windows) or Finder (Mac), or you can move on to step 3 and reconnect the individual folders. (When using external drives, Lightroom doesn’t change the drive letters, but Windows often does. This can confuse Lightroom, requiring you to relink missing files on a regular basis. Leaving the drives plugged in to your computer, or always reattaching them in the same order can help avoid the drive letter changing.)
If the answer’s no, skip on to step 3.If the answer’s yes, why is the drive offline? Is it disconnected? If you’re on Windows, has the drive letter changed? If you’re on a Mac, has the drive name changed?If the drive is disconnected, plug it back in or reconnect to the network storage.If the drive letter/name has changed, you can change it back using Computer Management (Windows) or Finder (Mac), or you can move on to step 3 and reconnect the individual folders. (When using external drives, Lightroom doesn’t change the drive letters, but Windows often does. This can confuse Lightroom, requiring you to relink missing files on a regular basis. Leaving the drives plugged in to your computer, or always reattaching them in the same order can help avoid the drive letter changing.) - Look in the Folders panel. Are some of the folders marked as missing, with gray text and a question mark on the folder icon?
 If the answer’s no, skip on to step 4.If the answer’s yes, why are the folders missing? Did you delete, rename or move a folder?If you deleted the folders, restore from the Recycle Bin/Trash or from a backup.If you renamed or moved the folder, you could move/rename it back and then redo the move/rename within Lightroom.If you can’t put them back as they were, you can link Lightroom to the new name/location. That’s the next step…
If the answer’s no, skip on to step 4.If the answer’s yes, why are the folders missing? Did you delete, rename or move a folder?If you deleted the folders, restore from the Recycle Bin/Trash or from a backup.If you renamed or moved the folder, you could move/rename it back and then redo the move/rename within Lightroom.If you can’t put them back as they were, you can link Lightroom to the new name/location. That’s the next step… - If you set up the folders as a hierarchy using the instructions in my free Quick Start eBook or my main FAQ book (or this post), is a whole folder hierarchy of parent/child folders marked as missing? Or is it a single folder (or a few folders) that’s marked as missing?If it’s a whole folder hierarchy that’s missing, right-click on the parent folder (rather than the individual subfolders) and select Find Missing Folder from the context-sensitive menu, then navigate to the new location of that parent folder. As long as the names and structure of the subfolders haven’t changed, all of the subfolders are fixed at the same time.
 If it’s a single missing folder, right-click on the missing folder and select Find Missing Folder from the context-sensitive menu, then navigate to the new location of the folder. Lightroom then updates its records to the new location and the question marks disappear.If there are multiple missing folders, that aren’t in a folder hierarchy, do the same for each of these folders.
If it’s a single missing folder, right-click on the missing folder and select Find Missing Folder from the context-sensitive menu, then navigate to the new location of the folder. Lightroom then updates its records to the new location and the question marks disappear.If there are multiple missing folders, that aren’t in a folder hierarchy, do the same for each of these folders. - Are individual photos still marked as missing?
 If the answer’s no, your work is done. Go to Library menu > Find Missing Photos, just to double-check you haven’t missed any photos.If the answer’s yes, why are those photos missing? Do you remember moving or renaming them? Or deleting them?If you deleted them, you’ll need to restore the photos to their previous location from the Recycle Bin/Trash or from a recent backup. Remember, the photos are never IN Lightroom, and most of Lightroom’s tools won’t work without the original photos. (We’ll come back to worst case scenarios in a moment).If you moved the photos without renaming, you can either move them back, or you can link Lightroom’s records to the new location of the photos.To link Lightroom to the new name/location, click on the rectangle in the corner of the thumbnail. Lightroom displays the last known location of the photo. Click Locate and navigate to the new location of that photo. Check the Find nearby missing photos checkbox to allow Lightroom to try to automatically relink other files in the same folder. Lightroom updates its records to the new location and the rectangular icons disappear.
If the answer’s no, your work is done. Go to Library menu > Find Missing Photos, just to double-check you haven’t missed any photos.If the answer’s yes, why are those photos missing? Do you remember moving or renaming them? Or deleting them?If you deleted them, you’ll need to restore the photos to their previous location from the Recycle Bin/Trash or from a recent backup. Remember, the photos are never IN Lightroom, and most of Lightroom’s tools won’t work without the original photos. (We’ll come back to worst case scenarios in a moment).If you moved the photos without renaming, you can either move them back, or you can link Lightroom’s records to the new location of the photos.To link Lightroom to the new name/location, click on the rectangle in the corner of the thumbnail. Lightroom displays the last known location of the photo. Click Locate and navigate to the new location of that photo. Check the Find nearby missing photos checkbox to allow Lightroom to try to automatically relink other files in the same folder. Lightroom updates its records to the new location and the rectangular icons disappear. If you renamed the photos outside of Lightroom, the quickest solution is to restore the photos with the old names from your backups and then redo the rename within Lightroom. If there are only a few photos, you can link Lightroom to the new name/location (using the previous instructions), however every renamed photo must be relinked individually.
If you renamed the photos outside of Lightroom, the quickest solution is to restore the photos with the old names from your backups and then redo the rename within Lightroom. If there are only a few photos, you can link Lightroom to the new name/location (using the previous instructions), however every renamed photo must be relinked individually.
What if I can’t find the files?
If you can’t find the original files, you’ll need to restore from backups. (And if you’re reading this before you’re confronted by missing files, please go and check your backups!) If you can’t restore from backups and the photos are recent, try using disk recovery software to recover the files from your memory cards. As a last resort, it may be possible to recover Lightroom’s previews if they’re available, but they’re only low quality JPEGs. I can’t stress the importance of backups strongly enough.
Preventing Missing Files
Prevention is better than cure, and preventing missing files will save you some additional work, so there are a few things to look out for…
- Don’t delete the original files from your hard drive. Photos are not stored IN Lightroom.
- Move any files or folders within Lightroom’s own interface, simply by dragging and dropping around the Folders panel. Don’t “tidy up” using other software or the operating system (or if you do, fix Lightroom’s links immediately).
- Rename any files before importing into Lightroom, or use Lightroom to rename them. Whatever you do, don’t rename in other software once they’re imported.
- Don’t use Synchronize Folder to remove missing files and import them again at their new location as you’ll lose all of your Lightroom settings.
- Set Lightroom’s Folders panel to show the full folder hierarchy to a single root level folder. If a folder is moved from its previous location, or the drive letter changes, it can be fixed more easily than individual folders.