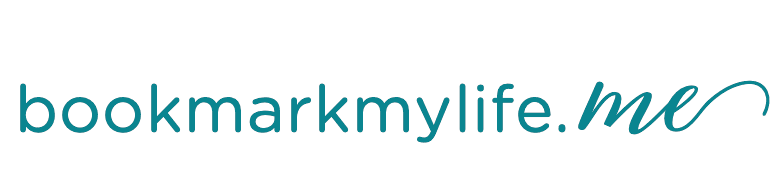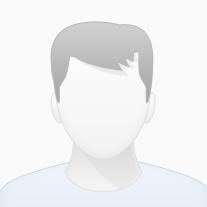Set up Lightroom Classic for sync
Caution: Do you use Lightroom Classic and Lightroom along with syncing services such as Microsoft OneDrive or Apple iCloud Drive on your computer? To avoid unintentionally consuming your syncing client’s online storage, make sure that you exclude the Location for Lightroom Ecosystem’s Images in your syncing client’s settings. Alternatively, in the Lightroom Sync preferences of Lightroom Classic, you can specify another folder location for downloading Lightroom ecosystem’s images that is not marked for uploading to your syncing service’s online storage.
- Click Help > Updates. Ensure that you are running the latest version of Lightroom Classic.
- Click the Get Started With Lightroom at the upper-left corner of the screen. Sign In to Lightroom Classic desktop with your Adobe ID.
- On the sign in screen, enter your Adobe ID and password, and then click Sign In.
- After signing in, click your user name that now appears at the upper-left corner and ensure that the Sync With Lightroom option is turned on.
Note: On the Sign in screen, you might get an option to choose between a personal or an enterprise account. For more information, see Switch from Adobe ID to Enterprise ID.
Set up Collections
To sync with Lightroom Classic photos with Adobe Photoshop Lightroom apps, the photographs must be in synced Collections. Photos within a synced Collection are automatically available in Lightroom on your desktop, mobile, and web.
- While creating Collections in Lightroom Classic, in the Create Collection dialog, select the Sync With Lightroom check box.
- If you have existing Collections, you can set them up to sync with Lightroom, too.
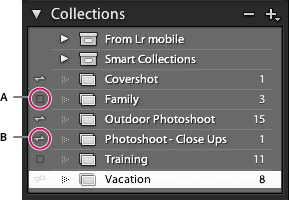 Click the Sync icon to ensure that the pictures in the Collections are synced with your device
Click the Sync icon to ensure that the pictures in the Collections are synced with your device
A. Non-synced Collection B. Synced Collection (bi-directional arrow icon) Note:You can also right click an existing Collection, and click Sync With Lightroom from the context menu. - To stop a Collection from syncing with your device, do one of the following in the Collections panel:
- Click the sync icon next to the name of the Collection.
- Right-click a Collection and deselect Sync With Lightroom from the context menu.
Set Lightroom sync preferences
In the Lightroom Sync tab of the Preferences dialog box, you can specify the settings for syncing photos between Lightroom Classic and Lightroom ecosystem of apps. To access the sync preferences in Lightroom Classic, choose Edit (Win)/Lightroom Classic (Mac) menu > Preferences > Lightroom Sync tab.
Account
In the Account area, you can view information about your account: Adobe ID, Name, Status, Subscribed, End Date, Uploads. You can click More Account Info Online to access your Adobe ID account online, and sign in with your Adobe ID (your email address) and password.
Delete All Synced Data removes all the image data and synced information from Creative Cloud, including previews, metadata, and develop settings. Original photos stored on your computer aren’t affected. All the collections are also preserved, but their sync settings are reset.
Options
You can select Prevent System Sleep During Sync option to stop your computer from sleeping while Lightroom Classic desktop is syncing images with Lightroom ecosystem of apps.
Location
By default, Lightroom Classic desktop syncs your Lightroom ecosystem images at:
- (Win) C:\Users\[user name]\Pictures
- (Mac) /Users/[user name]/Pictures
You can use the following options to choose a preferred location for Lightroom ecosystem images and also specify a folder structure.
Specify Location for Lightroom Ecosystem’s Images
Choose a preferred path for downloading Lightroom ecosystem images.
Use Subfolders Formatted By Capture Date
Select this option to choose a preferred subfolder format for downloading Lightroom ecosystem’s images within the location specified above.
Access Lightroom photos in Adobe Creative Cloud mobile app
Photos within the synced collections in Lightroom Classic on your desktop are automatically available Adobe Creative Cloud mobile app.
To access your synced Lightroom Classic Collection photos in the Adobe Creative Cloud mobile app, do the following:
- In Lightroom Classic on your desktop, ensure that Sync With Lightroom option is ‘on’.See Set up Lightroom Classic for sync for details.
- In the Collections panel, ensure that Sync With Lightroom option is set for those collections that you want to sync.See Set up Collections for details.
- Open Adobe Creative Cloud app on your Android or iOS mobile device and sign in with your Adobe ID.
- In the Adobe Creative Cloud mobile app, tap Your Work and navigate to the Lr Photos tab.
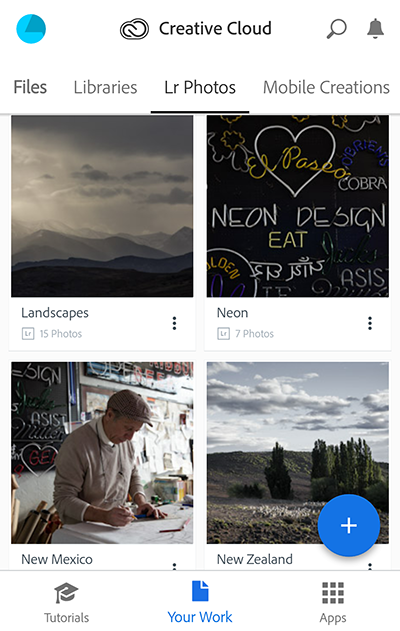
More like this
- Video tutorial: Sync photos between Lightroom Classic on your computer and mobile devices
- Work with All Synced Photographs collection
- Work with Adobe Photoshop Lightroom for mobile
- Adobe Photoshop Lightroom for mobile and Adobe Photoshop Lightroom for Apple TV | FAQ