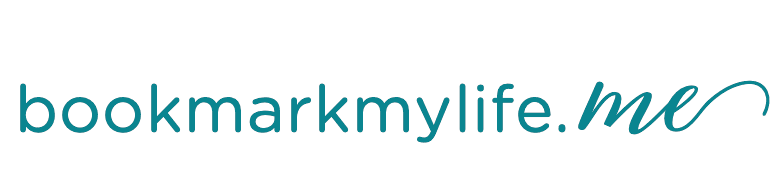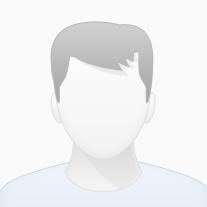The Secret to Sharing Photos with Lightroom CC
After years of resisting the urge to sign up for one of Adobe’s Creative Cloud plans, I finally gave in. I purchased a subscription to the Photography bundle which includes Lightroom and Photoshop. While initially, I didn’t see a whole lot of benefits to this, I continue to discover all sorts of perks included in the Creative Cloud that I didn’t even think about before I jumped on the train.

One of the best, and also one of the least-talked-about, features has been the ability to share photos publicly right from Lightroom. This feature has been a total game-changer for me and it could re-shape the way you go about getting your work seen by others.
Traditional Lightroom sharing
With all previous versions of Lightroom, sharing images involved a few steps and some hoops to jump through. Mostly, this involved exporting images to your computer and then uploading them to social media sites, online photo platforms, or even email them to friends, family, and clients. Unfortunately, this also meant some hassles. Such as having duplicate copies of your shared images (one in your Lightroom catalog and one that you exported for sharing) and having to re-export and share images after you made any changes. The process could also be time-consuming, especially if exporting a large batch of images.
Some social sites like Flickr and Facebook created plugins for Lightroom, but in my experience, those have been somewhat unreliable, and I have used some that were ultimately abandoned by their developers. This meant that relying on these plugins was an exercise in frustration and, more often than not, futility.
Psst…have you heard about Lightroom’s photo-sharing capabilities?
Before I jumped to Creative Cloud, I had several presets that I created to export images for different groups of people. I had a hierarchy of folders in my cloud storage service that I used for sharing, and a headache if I needed to re-share images after further edits. After switching to the Creative Cloud Photography plan, that includes both Lightroom Classic CC and Lightroom CC, I have replaced all of that with a simple click of the mouse or tap of my iPad.
Using the sharing features of Adobe Creative Cloud, you can instantly make individual photos or even entire albums public. Then you get a link to share with anyone you want. You can further customize these features. You can specify whether people with the link can download photos, access picture metadata, and see only pictures that have a particular Flag or Star Rating. The images you share can have comments and likes from viewers, and you can get information on this activity as well.
Sharing doesn’t use your Cloud Storage
My favorite part about this type of sharing is that none of your shared images count against your Creative Cloud storage quota. Even if you have the Photography plan with only 20GB of storage, you can share as many photos to the web as you want without using any of that 20GB allotment. This feature does not use your allocated space because Adobe doesn’t share full resolution images with this feature.
You probably wouldn’t want to do this with clients who need high-resolution downloads for printing, but it’s great for getting your pictures seen by many people without any real effort on your part.

Sharing with Lightroom Classic CC
If your workflow is dependent on the more traditional Lightroom Classic CC as opposed to the cloud-focused Lightroom CC, you still have access to most of the cloud-based sharing features. You will, however, need to launch Lightroom CC at some point if you want to fine-tune your sharing options. The first step in sharing is to enable syncing. You achieve that by clicking on your name in the top-left corner of the application and choose “Start” under the option to Sync with Lightroom CC.

No need to panic at this point – nothing is going to happen to your photos, and no images are going to be suddenly shared to the cloud or anywhere else. All this does is give you the option to sync photo albums with Lightroom CC so you can edit your images using that program on your desktop or mobile device. It’s not even sharing the actual pictures, just low-resolution preview files. After you make any edits, those changes get automatically synced back to Lightroom Classic CC.
This feature also gives you the option of making your images available publicly on the internet for anyone to view. However, first, you must choose individual albums that you want to sync with Lightroom CC. Right-click on a collection in your Library and select Sync with Lightroom CC.
Doing so doesn’t share the photos publicly, but makes them available to Lightroom CC while also giving you the option to share them with others if you wish. (Note that this feature is only available for traditional photo collections in Lightroom and will not work with Smart Collections.)

After you have synced a Collection with Lightroom CC, you will see a small two-way arrow icon next to its name, and you will have access to additional features when you right-click on it with the Lightroom CC Links option. You can now make the album Public. Once you have completed that step, you can view the photos on the web or get a public link to send out to family and friends.

It is as simple as that! With one click you can get a link to an entire photo Collection, and Lightroom does all the heavy lifting of uploading them and putting them in a clean gallery format. For more options, open up Lightroom CC on your desktop or mobile device.
Sharing with Lightroom CC
Because Lightroom CC is built from the ground up to live and breathe in the cloud, it has a more robust suite of tools available for sharing (even though the basics are relatively similar to its desktop counterpart). Whether you have your original images stored in Lightroom CC (or stored in your Adobe Creative Cloud account) or synced from Lightroom Classic CC, the process of sharing them is the same.
To get started, navigate to one of your albums on the left side of the Lightroom CC interface. Right-click on the name of the one you want to share to the internet via a public link. Then choose the option that says Share to Web…

As the saying goes, here’s where the fun begins. After choosing this option, you get presented with a dialog box giving you several options to customize how your photos get shared online. What I like about this is you can specify different parameters for each shared album. See the screenshot below.

In this example, I opted to show only photos with a Pick status that are rated three stars or higher. I’m not allowing any location data to be visible either. The link can be copied and shared with anyone you want, or posted on social media sites. Any changes made to the album are automatically reflected in the shared link as well. So, if you add more images to the album, or change the Flag status or Star Rating, anyone with the link can automatically see the revised images.
If at any point you want to stop sharing the album, you can right-click on the name of the album and choose the Stop Sharing option. If you re-share it in the future, a new link gets generated for you to re-send to friends, family, and clients.
When visitors click on the link to your shared album, they will see a grid with all your images that they can scroll through and click. Icons in the top right corner can be used to play a slideshow or download a ZIP archive of the photos in the gallery if you have that option enabled.

When viewers click on an individual image, they have the option to leave comments or click a Like button. This information automatically syncs with Lightroom Classic CC so you can see it on your desktop.
When you view the link of one of your shared albums, you can also see any user comments and delete ones you don’t want. The one catch with this is that anyone who wants to leave a Like or Comment will need an Adobe ID. It’s a bit of extra effort but helps cut down on spam and other unwanted input from random internet users.
When people leave comments on publicly-shared photos, you can see a yellow icon appear by the Collection name in Lightroom Classic CC. Click the Collection to review the comments.
Finally, you can share any individual picture from an album on the web using its own unique link. Right-click on a single photo to get a unique link for that one image as well as the same sharing options that you have for full albums.
Sharing is a great way to get feedback from clients and see what photos they really like.
User control and privacy
The advantages of Lightroom’s built-in photo sharing system are enormous. Not the least of which has to do with user control and privacy.
When you share pictures on social media sites, your images and personal data get mined and used for advertising. However, no such activity takes place when using Lightroom shared albums. You control exactly what you share, and can remove images at any time. Deleting your images from the internet is as simple as clicking the Stop Sharing button.
Where sharing is beneficial
Here are a few scenarios to help you see where photo sharing may be beneficial:
- After returning from a trip, create an album with your favorite images and share the link instantly with family and friends.
- Create an album with pictures of your kids or other loved ones in your life and share the link. As you add more pictures to the album, anyone with the link can automatically see the new images.
- Share a preview album with clients after a photo session, and ask them to click Like on their favorites. Then you can see the results and know which ones they appreciate. This can help you if you are assembling a physical album for them.

I took a lot of photos at a Petting Zoo birthday party my kids were invited to. Instead of uploading them to social media, I just shared a link to the album with parents and enabled downloads.
The more I use these sharing features, the more I have come to appreciate them. I don’t think I’ll ever go back to my old workflow again. Moreover, I hope this is useful for you and would love to hear any thoughts you may want to share in the comments below.
Visit Link