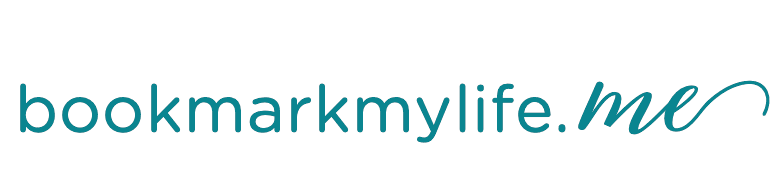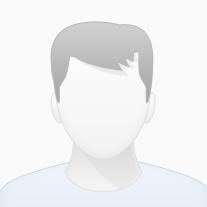How do I edit or trim a QuickTime video on a Mac?
Handbrake works great here too. (I struggled with Premiere… files were huge.)
Instructors can trim a video (cutting out the beginning or end or both) using the QuickTime video application, which is built into most MAC computers.
This trimming operation can be performed on any video that can be opened with Quicktime (not just those created in QuickTime).
On your MAC computer, open the QuickTime Application (Applications / QuickTime)

This displays the QuickTime application in the menu bar
Click File / Open File, and open the video you want to edit.

This displays the video in the QuickTime player
Click Edit / Trim

This displays the video in editing mode.
Adjust the beginning and end handles to isolate the part of the recording you want to save

Click and drag the handle to the desired position
Click Trim

This will cut-out the portions of the video that are outside of the handles and return the display to the trimmed video in the QuickTime player.
QuickTime will display the trimmed screen recording video (Example)

You can preview your video screen recording using the playback controls.
Save or Export your trimmed video.

There are a number of options to save or export:
- File / Save results in a .mov file (2880×1800 pixels) – (10 minute video = 490MB)
- File / Export / 1080 results in a .mov file – 1728×1080 pixels – (10 minute video = 330 MB)
- File / Export / 720 results in a .mov file – 1152×720 pixels – (10 minute video = 170 MB)
- File / Export / 480 results in a .mov file – 640×400 pixels – (10 minute video = 79 MB)
- File/ Export / iPhone3 results in a .m4v (mpeg4) file – 640×400 pixels – (10 minute video = 37MB)
- File/ Export / iPhone4 results in a .m4v (mpeg4) file – 1152×720 pixels – (10 minute video = 78MB)
- File/ Export / iPhone5 results in a .m4v (mpeg4) file – 1728×1080 pixels – (10 minute video = 190MB)
If you plan to upload the video to the Trunk Media Galley tool for streaming to students, this export is recommended:
*** File/ Export / iPhone4 results in a .m4v (mpeg4) file – 1152×720 pixels – (10 minute video = 78MB)
Notes:
Best practice is to make a short test screen recording video before embarking on a full-lecture screen recording.
For directions on how to upload a video to the Trunk Media Gallery tool see “How do I upload a video to the Media Gallery tool?“
For directions on embedding a Media Gallery tool in a Trunk Text box see “How do I embed Media Gallery media into a Trunk text box?“
Visit Link