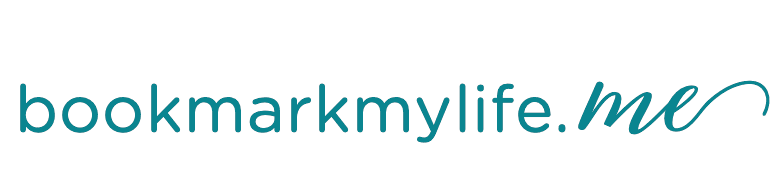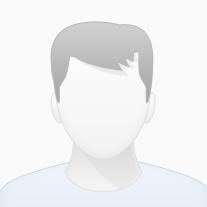How do I use flags and star ratings to identify my favorite photos?
In the last post, we discussed using collections to group photos. You don’t need to create additional collections for your best photos, because you can use flags/stars and filter them.
Flags vs. Stars
Lightroom offers multiple ways of rating your photos.
Flags have three different states—flagged (picked), unflagged and rejected. It’s a popular ranking system among Lightroom users, but flags can’t be written to the files or shared with other software, so many prefer to use it as a temporary ranking (for example, when initially sorting through the photos, deciding which to keep.)
![]()
![]()
![]()
Star Ratings are used by photographers worldwide, with 5 stars being the best photos. Stars are standardized metadata so they can be understood by other software. Many photographers limit themselves to using 1-3 stars when initially ranking their photos, and leave 4 and 5 stars for the best photos they’ve ever taken.

Lightroom also offers Color Labels, which can be used for a variety of different purposes, but we’ll stick to flags and stars for now.
How do I assign flags or star ratings?
There are numerous ways to apply or remove star ratings and flags, so we’ll just use the basic keyboard shortcuts in this post. For information on additional options, see pages 107-112 in my Lightroom CC/6 book.
The keyboard shortcuts are easy to remember:

Applying a flag or a star rating couldn’t be easier – just tap the keyboard shortcut, then use the right arrow key to move on to the next photo. If you change your mind, just tap a different key to assign a different rating.
If you’re in a decisive mood, hold down Shift while using these keyboard shortcuts (or turn on Caps Lock). Lightroom applies the ranking and automatically advances to the next photo.
These keyboard shortcuts work in all view modes, but viewing photos in the Library module (Grid, Loupe, Compare & Survey views) is faster than the Develop module. Don’t forget to build the correct previews before you start, otherwise you’ll have to wait for Lightroom to load each photo.
In next week’s post, I’ll walk you through my personal rating workflow, including how I decide which star rating a photo deserves, but first…
How do I find photos based on their flags or star ratings?
All these star ratings and flags are pointless unless you can use them to find photos again later. This is where the Attribute Filters come in.
- Click on the flags or stars to highlight them. The Grid updates to show only photos with the selected rating.
For example: - In the Filter Bar at the top of the Grid view, select Attribute. If the Filter Bar is missing, tap the \ key.

- To search your whole catalog, select All Photographs in the Catalog panel on the left, or select a folder or collection to search a smaller group of photos.

- Click on the first flag to show only flagged photos.

- Click on it again to show everything.

- Click on the 3rd star to show photos with 3 or more stars.

- Click on the > symbol until it becomes a = symbol to show photos with exactly 3 stars.

- In the pop-up on the right, select Filters Off to clear the filters.

- Click on the first flag to show only flagged photos.
- Click on None to the Filter Bar to hide the filters.

That’s the basics, but you’ll find further tips and tricks, including how to use Smart Collections, on pages 181-192 of my Lightroom CC/6 book.
Visit Link